iOS Setup
APNs Setup
Rover uses APNs to deliver notifications to your app. This powers both Sync and Push Notifications, and is needed for both. In order to authorize APNs communication you will need to establish either a certificate or token based connection, then upload the credential to Rover Cloud.
Obtain an APNs Private Key from Apple
Using the Keychain Access application to create certificates is no longer necessary, and creating a new APNs key can now be done purely from the Apple Developer portal.
From your Apple Developer account, navigate to the Certificates, Identifiers & Profiles page. Select the "Keys" tab, then select the "+" button to create a new key.
Select the "Apple Push Notifications service (APNs)" option, then select the "Configure" button. In the Configure Key screen, under "Environment" select the "Sandbox & Production" option, then select the "Save" button. This will give you a P8 file that you can upload to Rover.
APNs Environments
Rover automatically detects the difference between sandbox and production environments at runtime, so as long as your key has both environments enabled, push notifications will work in both production and sandbox builds.
Upload P8 Key to Rover Cloud
Once you have your P8 key, you can upload it to Rover's settings portal, under "App Settings" -> "Push Configuration" -> "iOS".
Upload your authentication signing key (.p8 file), and enter the Key ID (given when you created the key), Team ID (found in the Apple Developer portal) and your app's Bundle ID (found in the Apple Developer portal) when prompted.
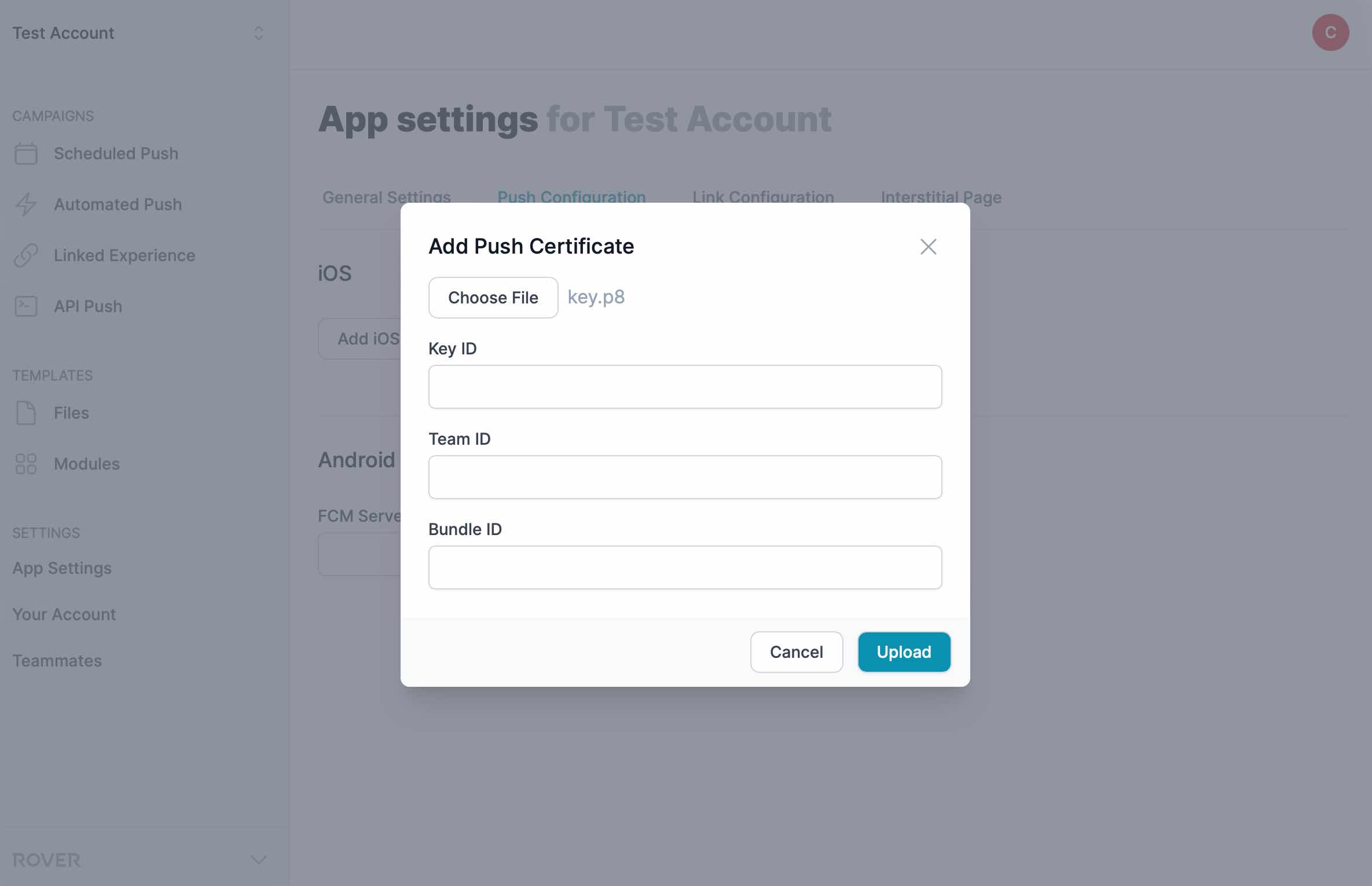
If everything went well you should see your app's bundle identifier, Key ID and Team ID displayed in the iOS section.
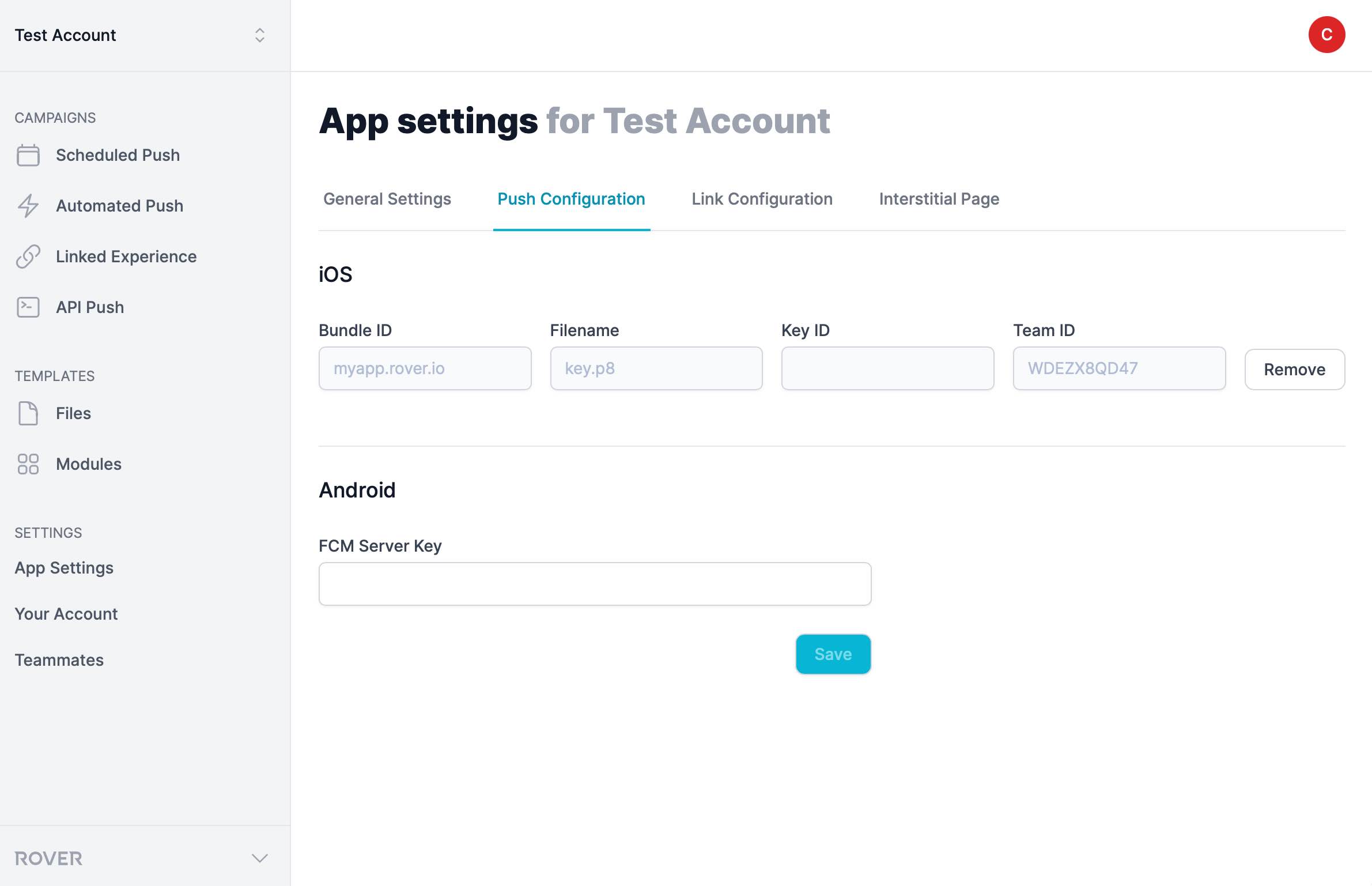
Further Reading
Details on setting up APNs can be found in Setting up a remote notification server. Then as appropriate, follow the instructions for either a certificate or token based connection: